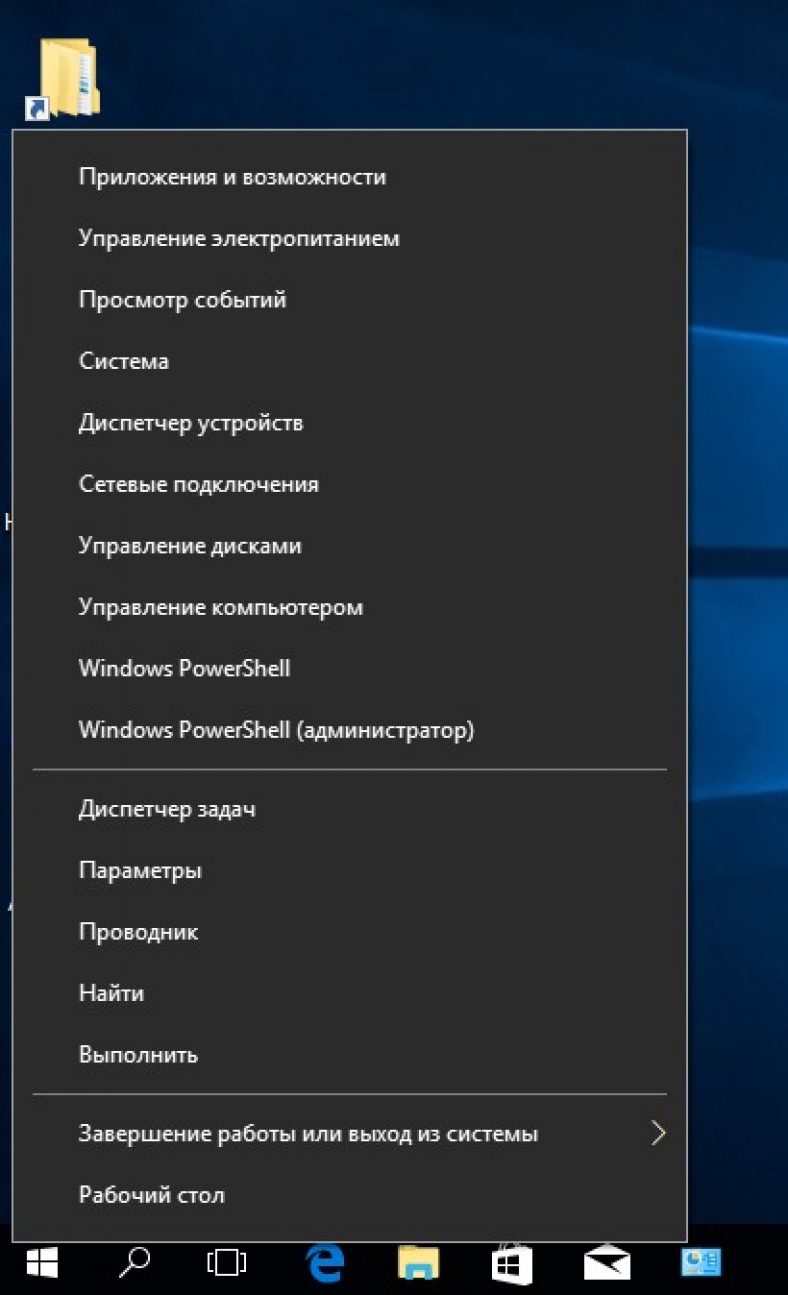Как обновить сетевой драйвер на Windows. Лучшие программы для автоматического обновления драйверов Windows Обновляются драйвера windows 10
В этой инструкции - о том, как отключить автоматическое обновление драйверов устройств в Windows 10 тремя способами - простой настройкой в свойствах системы, с помощью редактора реестра, а также с использованием редактора локальной групповой политики (последний вариант только для Windows 10 Pro и корпоративная). Также в конце вы найдете видео руководство.
По наблюдениям, многие проблемы с работой Windows 10, особенно на ноутбуках, в настоящее время бывают связаны именно с тем, что ОС автоматически загружает «лучший», по ее мнению, драйвер, который в итоге может приводить к неприятным последствиям, таким как черный экран, неправильная работа режима сна и гибернации и подобным.
Отключить автоматическую установку драйверов отдельных устройств в Windows 10 можно вручную - с помощью редактора локальной групповой политики (для Профессиональной и Корпоративной редакций) или с помощью редактора реестра. В этом разделе показан запрет для конкретного устройства по ИД оборудования.
Для того, чтобы сделать это с помощью редактора локальной групповой политики, потребуются следующие простые шаги:

После указанных шагов, установка новых драйверов для выбранного устройства будет запрещена, причем как автоматически, самой Windows 10, так и вручную пользователем, до отмены изменений в редакторе локальной групповой политики.

В случае, если gpedit в вашей редакции Windows 10 недоступен, сделать то же самое можно с помощью редактора реестра. Для начала, выполните первый шаг из предыдущего способа (узнайте и скопируйте все ИД оборудования).
Зайдите в редактор реестра (Win+R, ввести regedit) и перейдите к разделу HKEY_LOCAL_MACHINE\ SOFTWARE\ Policies\ Microsoft\ Windows\ DeviceInstall\ Restrictions\ DenyDeviceIDs (если такого раздела нет, создайте его).

После этого создайте строковые значения, в качестве имени которого выступают числа по порядку, начиная с 1, а значение - ИД оборудования, для которого нужно запретить обновление драйвера (см. скриншот).
Отключение автоматической загрузки драйверов в параметрах системы
Первый способ отключить обновление драйверов - использовать настройки параметров установки устройств Windows 10. Чтобы попасть в эти параметры можно воспользоваться двумя способами (оба варианта требуют, чтобы вы были администратором на компьютере).

В параметрах установки вы увидите единственный запрос «Скачивать автоматически приложения производителя и настраиваемые значки, доступные для ваших устройств?».

Выберите пункт «Нет» и сохраните настройки. В дальнейшем вы не будете получать новые драйвера автоматически из центра обновления Windows 10.
Видео инструкция
Видео руководство, в котором наглядно показаны все три способа (включая два, которые описаны далее в этой статье) отключить автоматическое обновление драйверов в Windows 10.
Ниже - дополнительные варианты отключения, если с описанными выше возникли те или иные проблемы.
С помощью редактора реестра
То же самое можно сделать и с помощью редактора реестра Windows 10. Для его запуска, нажмите клавиши Windows+R на клавиатуре компьютера и введите regedit в окно «Выполнить», после чего нажмите Ок.
В редакторе реестра перейдите к разделу HKEY_LOCAL_MACHINE\ Software\ Microsoft\ Windows\ CurrentVersion\ DriverSearching (если раздел DriverSearching отсутствует в указанном расположении, то кликните правой кнопкой мыши по разделу CurrentVersion , и выберите Создать - Раздел, после чего укажите его имя).
В разделе DriverSearching измените (в правой части редактора реестра) значение переменной SearchOrderConfig на 0 (ноль), дважды кликнув по ней и введя новое значение. Если такая переменная отсутствует, то в правой части редактора реестра кликните правой кнопкой мыши - Создать - Параметр DWORD 32 бита. Укажите для него имя SearchOrderConfig , а затем задайте значение ноль.

После этого закройте редактор реестра и перезагрузите компьютер. Если в будущем вам потребуется вновь включить автоматическое обновления драйверов - измените значение той же самой переменной на 1.
Отключение обновления драйверов из Центра обновления с помощью редактора локальной групповой политики
И последний способ отключить автоматический поиск и установку драйверов в Windows 10, который подходит только для Профессиональной и Корпоративной версий системы.

Готово, драйвера больше не будут обновляться и устанавливаться автоматически.
Большинство пользователей компьютерных систем знает, что драйверы абсолютно всех устройств (и «железных», и виртуальных) следует поддерживать в актуальном состоянии, поскольку функциональность некоторых приложений может быть нарушена, вследствие чего программы потеряют некоторые функции, не говоря уже о возникновении ошибок. О том, как обновить все драйвера на Windows 10, читайте далее. К ознакомлению предлагается несколько основных методик.
Как обновить все драйвера на Windows 10 стандартным способом
Для начала остановимся на классическом способе, который, хотя и выглядит весьма неудобным, но при отсутствии специализированных утилит использоваться, так сказать, на крайний случай может.
На Windows 10? Для этого нужно использовать «Диспетчер устройств», который можно запустить из «Панели управления», меню администрирования компьютера или командой devmgmt.msc в разделе выполнения программ (Run). Далее нужно раскрыть группу устройств, выбрать какое-то конкретное устройство и использовать либо меню ПКМ (правой кнопки мыши) со строкой обновления драйвера, либо двойной клик для доступа к разделу свойств, в котором на вкладке драйвера нажимается соответствующая кнопка обновления ПО.
Например, требуется обновить драйвера (Windows 10). Для этого сначала в группе звуковых и игровых устройств выбираем нужное, используем строку апдейта ПО и указываем системе установку драйвера из собственной базы данных на основе сканирования того, что уже имеется на компьютере.

Если пользователь скачал новую версию самостоятельно, нужно задать полный путь к расположению файла.
Но это еще не все. Как правило, в системе может присутствовать еще и какое-то виртуальное MIDI-устройство, аудиовыходы и входы и т.д. Поэтому, если хотите, чтобы карта работала с использованием всех возможностей, обновить звуковые драйвера на Windows 10 придется для всех вышеуказанных компонентов.
И так для всех групп устройств. Как уже можно догадаться, способ очень неудобный, к тому же занимающий достаточно много времени.
Использование сторонних программ
Чтобы упростить себе решение вопроса того, как обновить все драйвера на Windows 10 за считаные минуты, следует обратиться к специальным автоматизированным программам, которые способны сканировать драйверы на предмет наличия обновлений, скачивать их с официальных ресурсов производителей оборудования и самостоятельно интегрировать в систему. Самыми популярными и простыми можно назвать следующие программы:
- DriverPack Solution;
- Driver Booster;
- Slim Drivers.
Остановимся кратко на каждом приложении.
DriverPack Solution
Данный пакет, по мнению многих специалистов, является наиболее интересным, поскольку может использоваться и для начальной установки драйверов, и для их автоматического обновления.

Для приложения можно загрузить специальную веб-версию, которая «весит» порядка 2-3 Мб, запустить утилиту, а после установки и сканирования использовать либо автоматическую установку, либо инсталляцию вручную. Второй вариант позволяет выбрать необходимые компоненты для обновления самостоятельно.
Driver Booster
Теперь посмотрим, как обновить драйвера на Windows 10 при помощи приложения Driver Booster. Процесс особо от предыдущего случая ничем не отличается.

После инсталляции и запуска стартует в автоматическом режиме, после чего выдается сообщение о том, что найдено какое-то количество обновлений. Опять же можно использовать либо установку всего содержимого, либо отметить галочками только те компоненты, которые нужны пользователю.
Slim Drivers
Третья программа тоже не требует особого участия пользователя и способна находить некоторые нестандартные драйверы для специфичного оборудования.

Но вот при инсталляции приложения на компьютер особо стоит обратить внимание на галочки, напротив строк с предложением установки дополнительных компонентов. Нет, конечно, вирусов там нет, но вот рекламного мусора или ненужного пользователю программного обеспечения тут явно хватает.
Как видеокарты на Windows 10 (NVIDIA и Radeon)?
Теперь несколько слов об видеокарт. Если пользователя по каким-то причинам не устраивают вышеописанные утилиты, можно воспользоваться загрузкой драйверов с официальных ресурсов, но для этого нужно знать свою модель.
Но можно поступить и проще, ведь на обоих сайтах имеется возможность запуска онлайн-сканирования, по окончании которого будет сообщено о наличии апдейтов, которые можно загрузить на компьютер.
Однако можно применять и дополнительные утилиты, специально для этого разработанные. Для NVIDIA это программа Display Driver Uninstaller, для Radeon - AMD Driver Autodetect.

В случае с NVIDIA в приложении используется кнопка удаления и перезагрузки системы, после чего при повторном старте интерфейс приложения несколько изменит вид. В программе далее выбирается экспресс или выборочная установка.

Для AMD при запуске апплета производится установка приложения Catalyst, в ходе которой будет произведено обновление ранее установленных в системе драйверов и некоторых сопутствующих дополнительных сервисов.
Заключение
Остается сказать, что вопрос того, как обновить все драйвера на Windows 10, лучше всего решать с применением автоматизированных инструментов, поскольку это и проще, и быстрее, нежели производить установку апдейтов вручную (тем более, что «Диспетчер устройств», в отличие от таких утилит, не выдает никакой информации о наличии обновлений). Что же касается видеоадаптеров, подойдут и программы общего характера, и узконаправленные приложения. Но, думается, предпочтение лучше отдать именно программному обеспечению, разработанному самим производителями графических чипов.
Что делать, если все же требуется обновление вручную?
- Заходим в меню Пуск →Диспетчер устройств .
- В открывшемся окне видим список адаптеров, контроллеров и т.д., за которые отвечают наши драйверы.
- Выбираем пункт, в зависимости от того, какой компонент нам необходимо обеспечить драйверами. Жмем правую кнопку мыши и видим контекстное меню.
- Если новое устройство неопознано, тогда выбираем пункт Свойства и переходим ко вкладке Драйвера .
Чаще всего, Windows сам подбирает драйвера на вашем устройстве или в сети Интернет. Иногда может запросить указать путь к файлу с драйвером .
А порой и вовсе предлагает первый или второй варианты вам на выбор.
Если же возникли проблемы с установкой драйверов, то:
- необходимо закрыть настройку;
- зайти снова в Свойства адаптера или компонента в Диспетчере устройств ;
- перезагрузить или заново подключить устройство;
- снова выполнить установку или обновление через кнопку Обновить во вкладке Драйвера .
Если же обновленные драйвера не устраивают своей работой, то можно сделать отмену последнего обновления до предыдущей версии (откат).
Доступ к возврату версии драйвера имеют пользователи с правами Администратора.
С помощью кнопки Отключить можно выключить использование устройства.
Необходимо помнить, что отключать можно те компоненты, которые точно не важны в работе вашего ПК, иначе вы можете и вовсе потерять важный для вас функционал.
Если есть устройство или компонент, которым вы не планируете больше пользоваться, или хотите заменить его другим, то можете первый удалить, тем самым освободив место второму.
Установка драйверов при помощи специализированных программ
Использование сторонних программ значительно облегчит вам процесс установки драйверов.
Такие программы способны проверять драйверы на наличие обновлений, их с официальных сайтов производителей и самостоятельно внедрять их в систему.
DriverPack Solution
Эта программа может устанавливать и обновлять драйвера даже при отсутствии постоянного доступа в Интернет.
При наличии доступа к Сети, нужно загрузить специальную веб-версию (порядка 2-3 Мб), после установки и сканирования провести либо автоматическую установку, либо — вручную.
Второй вариант позволит вам выбрать нужные компоненты самостоятельно.
Отрицательный момент в использовании программы в том, что часто, по причине невнимательности пользователей, кроме обновления нужных драйверов происходит инсталляция постороннего программного обеспечения.
СайтDriver Booster
У программы Driver Booster есть платная и версии. В бесплатной — обновлять драйвера можно только по очереди, а не все сразу. И есть лимит по скорости скачивания.
В платной версии, соответственно, можно обновлять драйвера все вместе при максимальной скорости.
Программа дает возможность полного сканирования на предмет устаревших драйверов, выполнить их обновление в автоматическом режиме и плюс ко всему — сделать резервную копию системы на случай, если потребуется провести восстановление.
Как и в предыдущей программе, здесь возможна установка как всех найденных драйверов, так выбор нужных компонентов вручную.
СайтSlim Drivers
Эта программа отличается способностью отыскивать нестандартные драйверы для специфичного оборудования. Например, для дисководов оптических дисков на .
Иногда, в силу разных обстоятельств, обновление драйверов приводит к ухудшению работы всего устройства или отдельной .
Следовательно, улучшать драйверы не всегда необходимо.
Если Windows обновляет драйвера автоматически, нужно просто отключить эту функцию. Для этого скачайте с официального сайта специальную утилиту.
СайтПервый способ
- Запустите утилиту, кликнете Далее и дождитесь, пока программа просканирует систему.
- Дождитесь окончания сканирования и выберете Hide Updates .
Выбираем «Hide updates»
- В выпавшем перечне поставьте галочки напротив программ, для которых автоматическое обновление должно быть выключено. Нажмите Далее .
Второй способ
Выключение обновлений через утилиту от Microsoft срабатывает не всегда. Периодически программа сбрасывает все установки после обновления системы или перезагрузки компьютера.
Для этого существует второй способ - отключить обновление через редактирование параметров компьютера.
1 Откройте меню Пуск →Панель управления →Система и безопасность .
Выбираем «Система и безопасность»
2 Откройте подменю Система .
Вопрос о том, как обновить драйвера на Windows 10, стал в наше время очень актуальным, поскольку новая операционная система от компании Microsoft получила определенные отличия от интерфейса прошлых версий. Трудности данного процесса испытывают как начинающие, так и опытные пользователи. Поэтому необходим четкий и подробный ответ о том, как бесплатно произвести обновление одного или нескольких драйверов.
Существует очень большое количество способов произвести обновление. Они эффективны для всех ПК и имеют свои особенности. Некоторые из них обновляют все оборудование, выполняя стандартную установку драйверов. Другие способы ориентированы на видеокарты, поскольку их эффективность часто зависит от программного обеспечения. Поэтому имеет смысл рассмотреть каждый из них более подробно.
Когда на компьютер устанавливается система, автоматически производится и интеграция драйверов. Обычно используются те версии, которые были выпущены до выхода инсталлятора. Однако, используя онлайн-обновление, всегда можно получить последние разработки программистов.
Также можно выполнить обновление и стандартным способом, используя диспетчер устройств. Выглядит данный метод следующим образом:
- Нажмите кнопку поиска.
- В появившейся вкладке необходимо ввести «Диспетчер устройств», чтобы открылось специальное окно, где будет отображаться все оборудование, установленное на компьютере.
- Далее выбираем строку, которая будет соответствовать требуемому устройству, и нажимаем на нее правой кнопкой мыши.
- В появившейся панели выбираем «Обновить драйвер».
- После этого вам будет предложено выбрать несколько вариантов поиска, каждый из которых имеет свои особенности. Необходимо выбрать автоматический способ, который при этом будет осуществлять поиск даже в сети.
Специальные программы
Обновлять каждое устройство по отдельности довольно утомительно и непрактично. Поэтому некоторые специалисты рекомендуют использование сторонних программ, которые не просто следят за выходом новинок, но и имеют еще и ряд дополнительных функций:
- DriverPack Solution - способна выполнить обновление даже если нет подключения к интернету;
- Driver Booster - имеет возможность устанавливать драйверы массово, сразу на все устройства;
- Slim Drivers - находит даже те версии, которые не могут отыскать другие программы.
На PC данную программу можно использовать следующим образом:
- скачать с сайта установочный файл;
- произвести инсталляцию программного обеспечения;
- приложение использует собственную базу драйверов, а значит, ее также необходимо скачать с использованием самой программы;
- выполнить проверку и обновление.
Наличие функции офлайн-обновления отлично подойдет при переустановке Windows на компьютере или при устранении неполадок в работе системы. Поэтому это приложение пользуется большой популярностью.
Для правильного функционирования программы в офлайн-режиме нужно будет скачать специальный образ диска с сайта. Его открывают в любом эмуляторе.
Обновлять драйверы придется вручную, отдельно для каждого устройства. При этом скорость их скачивания будет оставлять желать лучшего. Однако она вполне заслуживает внимания, поскольку:
- работает в автономном режиме даже если было произведено отключение автообновления;
- позволяет создавать бэкап системы;
- способна найти видеодрайвер даже на уникальное и редкое оборудование.
При этом Driver Booster обновляет не просто на последние версии от официального производителя, а устанавливает специальные, более продвинутые драйверы. Они позволяют увеличить производительность вашего оборудования, что отлично подходит для игр с высокими требованиями и мощных программ.
Это программное обеспечение можно скачать с официального сайта . Оно является стандартным приложением для поиска и установки драйверов, но имеет и определенные отличия.
Дело в том, что автоматическое обновление драйверов не всегда может найти необходимый софт. Некоторые компании, создавая программы для оборудования, не заботятся о том, чтобы их легко было найти. Даже именитая Nvidia не тратит средств на раскрутку и рекламу продукта, который распространяется бесплатно.
При этом небольшие компании выпускают устройства, на которые вообще проблематично найти звуковые драйвера или драйверы оптических приводов. Однако эта программа справляется даже с самыми сложными задачами.
Intel Driver Update Utility Installer и AMD Driver Autodetect
Данные программы можно скачать с официального сайта. Далее выполняется следующая последовательность действий:
- Производится установка на компьютер.
- При запуске программы она самостоятельно осуществляет поиск и определение всех устройств от своего производителя.
- Далее приложение предложит скачать новую версию драйверов и выполнить их установку.
- После вашего подтверждения весь процесс будет произведен автоматически.
Данную программу можно скачать с официального сайта . Она предназначена для работы с драйверами видеокарт и других устройств, производства NVIDIA.
Официальные сайты производителей оборудования
Обычно драйвера видеокарты скачивают непосредственно с сайтов производителя оборудования. Это дает возможность не только получить своевременное обновление, но и установить последние версии дополнительного софта. Однако важно помнить, что для подобных манипуляций важно знать свою OS и некоторые другие конфигурации компьютера.
Процесс установки выглядит следующим образом:
- Сначала нужно узнать производителя видеокарты. Для этого нажимаем кнопку «Поиск» и вводим фразу «Диспетчер устройств».
- В открывшемся окне находим пункт видеоадаптер, где и будет название производителя. Обычно это NVIDIA и Radeon, но также это может быть и Intel.
Вместо вывода
Таким образом, установить драйвера сетевой карты, звукового адаптера или материнской платы можно с использованием функции автоматического обновления. Они практически всегда входят в комплектацию операционной системы и практически не вызывают никаких проблем. Однако графический драйвер требует особого внимания, поскольку от него зависит продуктивность работы видеокарты.
Его обновления лучше всего скачивать с сайта производителя устройства. Там же можно найти и другие полезные дополнения для своей видеокарты. Если же вы не можете найти необходимый драйвер самостоятельно, то имеет смысл воспользоваться специальными программами. Определить какие из них лучшие очень сложно, поскольку существуют серьезные отличия. Каждый должен определиться самостоятельно, ориентируясь на свои потребности.
Видео
Также мы приготовили для вас ролик, посвященный рассматриваемой тематике.
Драйвер – критически важный элемент в работе любого устройства в составе компьютера. Это отдельный файл, посредством которого операционная система распознает команды подключенного к ПК оборудования и переформатирует их в программный код. Как правило, производитель добавляет компакт диск с софтом в комплект поставки. Однако, даже если это новейшее оборудования, без соответствующего программного обеспечения оно работать не будет. Причиной некорректной работы элемента может стать и устаревшая версия драйвера. Обновить программное обеспечение достаточно просто – пользователю доступны как официальные сервисы Microsoft, так и всевозможные сторонние утилиты.
Нужно ли обновления драйверов?
Специалисты не рекомендуют обновлять драйвера, если на то нет веских причин. Отсутствие видимых проблем показывает, что софт работает исправно. Установка новой версии не даст заметного эффекта, поэтому не стоит акцентировать внимание на постоянном обновлении драйверов. В основном новейшее программное обеспечение необходимо геймерам для максимальной графической производительности и ликвидации ошибок в играх.
Помимо этого, установка свежего ПО может потребоваться в следующих случаях:
- оборудование функционирует некорректно или наблюдаются сбои в его работе;
- подключение нового устройства к ПК;
- переустановка операционной системы.
Как обновить драйвера в Windows 7?
Установку драйверов в Windows 7 встроенными средствами можно выполнить различными способами – воспользоваться автоматическим поиском или выбрать подходящие файлы вручную.
Автоматический поиск
Сначала необходимо открыть «Панель управления» и перейти в раздел «Диспетчер устройств».
После этого откроется новое окно со списком всего подключенного к ПК оборудования. Найдите в нем устройство, для которого необходимо обновить драйвера, кликните по нему ПКМ и выберите пункт меню «Свойства».

Вновь открывшееся окно будет содержать основные сведения о компоненте. Переходим в раздел «Драйвер» в верхнем меню и нажимаем кнопку «Обновить».

Система предложит на выбор 2 варианта – произвести автоматический поиск драйверов (по сети и в памяти ПК) или выбрать соответствующий файл вручную (только в памяти ПК).

Выбираем первый вариант и ждем окончания процесса обновления.

Как только система закончит выполнять все необходимые манипуляции кликаем по кнопке «Закрыть».

На этом установка драйвера завершается. Если в процессе установки или поиска возникнут какие-либо ошибки, то пользователю выведется соответствующее сообщение.
Ручное обновление
Если у вас уже имеются актуальные версии драйверов в памяти ПК, то вы можете провести ручную инсталляцию софта. Для этого, как и в предыдущем способе, необходимо дойти до пункта с выбором вариантов установки и выбрать второй пункт – «Выполнить поиск…».

В открывшемся окне кликаем по кнопке «Обзор» и выбираем директорию, в которой находится подготовленный файл.

В завершении проверяем путь к файлу и жмем «Далее».

Если выбран корректный файл, то система обновит драйвер.
Как обновить драйвера в Windows 8?
В Windows 8 существует встроенная система Windows Update, которая способна выполнять автоматическое обновление из определенного списка. Это наиболее простой способ обновления, однако перечень оборудования включает далеко не все наименования устройств, поэтому полностью полагаться на него не стоит.
Для того чтобы воспользоваться преимуществами Windows Update откройте панель Charms Bar и перейдите в раздел «Настройки».


Кликнув по кнопке «Проверить обновления» система запустит автоматическую проверку драйверов, требующих обновления. По умолчанию Windows выполняет проверку обновлений при следующем плановом обслуживании.
При наличии новых версий драйверов достаточно щелкнуть по ссылке, показывающей количество обновлений подготовленных к инсталляции. Провести полное обновление системы таким способом не получится — потребуется загружать часть драйверов вручную или с сайтов разработчика. При этом действуют те же способы обновления посредством диспетчера устройств, как в Windows 7. Инструкция приведена в соответствующем разделе статьи.
Как обновить драйвера в Windows 10?
В Windows 10, так же как и в 7 или 8 версии имеется возможность обновить драйвера через штатный диспетчер устройств. Инструкция приведена в разделе обновления драйверов на Windows 7.
Для настройки параметров автоматической системы обновления необходимо открыть «Панель управления».


Открываем подраздел «Система».

Кликаем по выделенному пункту «Изменить параметры», расположенному в правой части окна напротив имени компьютера.

Откроется окно свойств системы, в котором необходимо перейти во вкладку «Оборудование».

Кликаем по кнопке «Параметры установки…».

Система предложит включить или выключить автоматическое обновление. Выбираем первый вариант и жмем кнопку «Сохранить».

В завершении останется кликнуть по кнопке «Применить» в предыдущем меню.
Обновление драйверов через сторонние приложения
Сейчас разработано большое количество утилит, самостоятельно выполняющих обновление всех необходимых драйверов на любой системе – от XP до Windows 10. Это самый простой способ, так как практически не требует вмешательства пользователя в процесс.
DriverPack Solution
DriverPack Solution – одно из самых известных приложений по поиску и установке драйверов. Это бесплатная программа с огромной базой программного обеспечения.
Для начала работы с приложением необходимо зайти на официальный сайт продукта и кликнуть по кнопке «Установить драйвера автоматически».


После установки и запуска программы останется кликнуть по кнопке «Настроить компьютер автоматически» в главном окне и следовать простым инструкциям от приложения.

По окончанию процесса все устаревшее программное обеспечение будет обновлено.

Из минусов данного способа следует отметить установку дополнительного софта (в том числе сторонних браузеров) без согласия пользователя.
Driver Booster
Альтернатива рассмотренной выше программе – утилита Driver Booster. Она имеет похожий функционал, распространяется на бесплатной основе и подходит для всех версий Windows, начиная с XP. Обновление драйверов данной программой проходит в несколько простейших этапов.
Сначала скачиваем пакет установки с официального сайта Driver Booster.


Решение проанализирует операционную систему, найдет устаревшие дополнения и выведет пользователю соответствующий список. Отмеченные позиции приложение автоматически обновит. Скорость работы программы зависит от состояния сети интернет и установленного оборудования.
Поиск обновлений по ID оборудования
Если у вас нет желания использовать сторонний софт, а поиск необходимого программного обеспечения штатными методами не принес результата, то можно найти драйвера по ИД устройства для дальнейшей самостоятельной установки.
Как это было описано в инструкции к обновлению Windows 7 доходим до момента открытия окна со свойствами устройства. Переходим во вкладку «Сведения».

В выпадающем списке «Свойство» выбираем строку «ИД оборудования». После этого в поле «Значение» добавятся соответствующие данные. Кликаем ПКМ по обозначению драйвера и выбираем в контекстном меню «Копировать».