Что такое Microsoft.NET Framework. Как установить и переустановить NET Framework? Решаем проблему не обрабатываемого исключения в приложении Microsoft.NET Framework Установлена не правильная версия компонента
Обязательным программным требованием для актуальных версий антивирусных продуктов «Лаборатории Касперского» является наличие в системе Microsoft .NET Framework 4.0 . Из-за отсутствия данного компонента или его неправильной работы Антивирус Касперского может не установиться, запускаться с «белым окном» и т.д.
Чтобы исправить ошибки в работе Microsoft .NET Framework, выполните:
- Cкачайте и запустите Microsoft .NET Framework Repair Tool
- утилиту для диагностики и устранения проблем в работе Microsoft .NET Framework.
Следуйте шагам установщика программы, а затем перезагрузите компьютер. - Повторите попытку установки продукта Лаборатории Касперского.
3. В случае, если не удалось устранить проблемы с помощью утилиты Microsoft .NET Framework Repair Tool, переустановите.Net Framework :
- Удалите программу стандартными средствами
Windows:
для Windows до 10 версии откройте Пуск > Панель управления > Установка/Удаление программ;
для Windows 10 — Win+X > Панель управления > Программы и компоненты > Включение или отключение компонентов Windows > снимите галочки с компонентов.Net Framework > Ок - После удаления скачайте и установите последнюю версию.Net Framework .
4. Если данная рекомендация не помогла
, то:
откройте командную строку (cmd) от имени администратора (Win + X — командная строка (администратор)), введите поочередно:
dism.exe /online /cleanup-image /scanhealth
нажмите Enter
dism.exe /online /cleanup-image /restorehealth
нажмите Enter
sfc /scannow
нажмите Enter
Принимаем условия лицензионного соглашения и кликаем «Далее».

Запустится установка утилиты.

После запустится диагностика, поиск и исправление проблемы.

По выполнению операции жмём «Готово» и перезагружаем ПК.
Самостоятельное исправление неполадок
Чтобы самостоятельно решить данную проблему, необходимо вручную удалить все фреймворки, скачать и установить новые. Для этого кликаем «Пуск», «Панель управления», «Программы»,«Удаление программ».

Находим и удаляем фреймворки.

После необходимо запустить утилиту Microsoft Fix It, которая проверит, не осталось ли на компьютере компонентов.NET Framework. Скачиваем и запускаем утилиту, принимаем условия лицензионного соглашения. Из появившегося меню выбираем «Выявить проблемы и установить исправления (рекомендуется)».

После кликаем «Удалить» и жмём «Microsoft .NET Framework» и «Далее».

Утилиту запускаем до тех пор, пока в списке не исчезнет название «Microsoft .NET Framework».
После переходим на сайт http://net-framework.ru/ и загружаем нужные дистрибутивы.
Удаление всех фреймворков
Данный способ является наиболее эффективным, но затратным по времени. Для того, чтобы решить ошибку установки Microsoft .NET Framework необходимо загрузить утилиту.NET Framework Cleanup Tool.
В процессе установки или обновления Microsoft .NET Framework, можно получить сообщение с ошибкой. Например вот такое окошко при установке.NET Framework 3.5.
Для решения проблемы мы предлагаем три способа .
Способ 1. Программа Microsoft .NET Framework Repair Tool

Microsoft .NET Framework Repair Tool предназначена для устранения проблем с установкой или обновлением Microsoft. NET Framework. Данный инструмент пытается решить неполадки путём применения известных исправлений, или восстановлением уже установленных версий. Программа поддерживает.NET Framework 4.5.1, 4.0, 3.5 SP1 (включая 3.0 SP2 и 2.0 SP2), а также языковые пакеты.
Скачать программу и посмотреть пошаговую инструкцию по её использованию можно .
Способ 2. Ручное удаление всех версий Microsoft .NET Framework и их повторная установка
Открываем Пуск -> Панель управления -> Программы и компоненты (в Windows XP Установка и удаление программ ). Находим там все установленные версии платформы.NET и удаляем их.
После этого нужно убедиться, что в базе данных Windows Installer не осталось записей, связанных.NET Framework. В этом нам поможет (194 Кб) от Microsoft Fix It.
Скачиваем, запускаем, соглашаемся с условиями лицензионного соглашения.

Выбираем первый пункт «Выявить проблемы и установить исправления (рекомендуется)» . Затем выбираем пункт «Удаление» и ищем в списке программ пункты, начинающиеся с Microsoft .NET Framework. Если такие нашлись, выбираем какой-нибудь из них, и нажимаем «Далее» . После этого кликаем на пункт «Да, попробовать удалить» . Когда удаление завершится, программу можно закрывать. Если в списке будет несколько записей с.NET Framework, то утилиту придётся запусить столько же раз, удалить несколько записей сразу она не может.

После того, как записей связанных.NET Framework больше не останется (или их изначально не было), повторяем описанные выше шаги, только в списке программ выбираем пункт «Нет в списке» . Это необходимо для устранения общих неполадок в работе Windows Installer, которые тоже могут мешать установке.
Теперь когда все версии удалены, по очереди устанавливаем их заново, начиная с самой меньшей. Взять все необходимые дистрибутивы можно на .
Способ 3. Удаление с помощью.NET Framework Cleanup Tool и повторная установка

Практически на 100% надёжный способ!
Скачать утилиту.NET Framework Cleanup Tool и ознакомиться с её описанием можно .
Воспользоваться программой предельно просто, запускаем, выбираем в списке «.NET Framework - All Version» , и нажимаем кнопку «Cleanup Now» .
Внимание! Поскольку удаление любой версии.NET Framework с помощью Cleanup Tool скорее всего приведёт к неработоспособности всех остальных, то удалять нужно ВСЕ версии. Можно сразу, выбрав All Version, можно по очереди, если хочется растянуть удовольствие.
После завершения удаления заново устанавливаем нужные версии, начиная с самой меньшей. Все необходимые дистрибутивы можно взять на .
Пользователи операционной системы корпорации Майкрософт различных версий могут столкнуться с сообщением о невозможности запуска приложения, по причине того, что операционная система не может инициализировать .NET Framework – компоненты, необходимой для работы ряда приложений. Возможный вид сообщения об ошибке:
Данная ошибка возникает в тех случаях, когда на компьютере пользователя отсутствует нужная версия или установленная повреждена. Рассмотрим пути устранения данной неполадки.
Устранение проблемы путем установки/переустановки
Разберем основной способ устранения ошибки:

Перезагрузите компьютер . Теперь программа должна работать. Если проблема решена, то больше можно не предпринимать никаких действий.
Существуют ситуации, когда нужно удалить пакет
.NET Framework и затем его снова установить. Это может быть необходимо, когда штатный установщик не восстанавливает параметры компонента должным образом. Удалить компонент в Windows 7/8.1/10 можно через панель управления
(открывается через «пуск» — кнопка с логотипом Windows). Найдите и выберите в списке установленных программ требуемую версию, затем нажмите «Удалить
»:
Откроется мастер удаления приложения. Следуйте указаниям мастера. Когда процесс удаления будет завершен, перезагрузите компьютер и запустите скачанный установочный дистрибутив. Если проблема не исчезает, можно воспользоваться утилитами, предназначенными для исправления установок компонента.
Использование стандартных утилит для устранения неполадок
Кроме вышеописанного способа, можно воспользоваться другими вариантами:
- .NET Framework Repair Tool попытается восстановить уже установленную редакцию. Скачать её можно по ссылке — https://www.microsoft.com/en-us/download/details.aspx?id=30135 . После запуска утилита отобразит возможные недостатки текущей установки. Если, программа не обнаружит проблем, то будет просто создан текстовый файл – лог с описанием установленных компонентов.
- .NET Framework Setup Verification Tool доступна для загрузки по ссылке https://msdnshared.blob.core.windows.net/media/2017/11/netfx_setupverifier_new.zip .Данная утилита проверяет только правильность установки компонентов и больше ничего не делает. Таким образом, в отличие от предыдущей программы не вносит изменения в компоненты. Если ошибки будут обнаружены, то утилита сообщит о проблемных местах. После запуска программа предложит указать версию, которую нужно проверить:
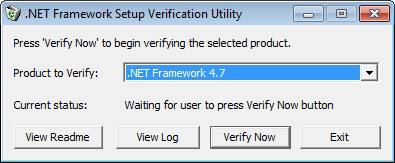
Microsoft .NET Framework — специальный компонент, необходимый для работы многих приложений. Это программное обеспечение прекрасно совмещается с операционной системой Виндовс. Почему же тогда возникают ошибки? Давайте разбираться.
Почему может не устанавливаться Microsoft .NET Framework
Чаще всего эта проблема возникает при установке.NET Framework 4-й версии. Причин для этого может быть много.
Наличие уже установленной версии.NET Framework 4
Если у вас не устанавливается.NET Framework 4 в Windows 7, первое что нужно проверить, не установлена ли она в системе. Сделать это можно при помощи специальной утилиты ASoft .NET Version Detector. Скачать ее можно абсолютно бесплатно, на просторах интернета. Запускаем программу. После быстрой сканировки, в главном окне белым цветом выделены те версии, которые уже установлены на компьютере.

Можно конечно посмотреть информацию в списке установленных программ Windows, но там информация отображается не всегда корректно.
Компонент идет в комплекте с Виндовс
В разных версиях Windows в систему уже могут быть вшиты компоненты.NET Framework. Проверить это можно зайдя в «Удаление программы-Включение или отключение компонентов Виндовс» . У меня например в Виндовс 7 Starter, зашита Microsoft .NET Framework 3.5, как видно на скриншоте.

Обновление Windows
В некоторых случаях.NET Framework не устанавливается, если Виндовс не получил важных обновлений. Поэтому необходимо зайти в «Пуск-Панель Управления-Центр обновлений-Проверка обновлений» . Найденные обновления необходимо будет установить. После этого перегружаем компьютер и пробуем устанавливать.NET Framework.

Системные требования
Как и в любой другой программе, в Microsoft .NET Framework существуют системные требования компьютера для установки:
Теперь смотрим, соответствует ли наша система минимальным требованиям. Посмотреть это можно в свойствах компьютера.

Microsoft .NET Framework был обновлен
Еще одной популярной причиной, почему долго устанавливается.NET Framework 4 и более ранних версий, является его обновление. Я для примера обновил свой компонент до версии 4.5, а потом попытался установить 4-ю версию. У меня ничего не вышло. Я получил сообщение, что на компьютере установлена более новая версия и установка прервалась.

Удаление различных версий Microsoft .NET Framework
Очень часто, удаляя одну из версий.NET Framework, остальные начинают работать не корректно, с ошибками. А установка новых, вообще заканчивается неудачей. Поэтому, если вас постигла данная проблема, смело удаляйте весь Microsoft .NET Framework с компьютера и ставьте заново.
Правильно удалить все версии можно с помощью утилиты.NET Framework Cleanup Tool. Установочный файл без проблем найдете в интернете.
Выбираем «All version» и в жмем «Cleanup Now» . Когда удаление окончиться перегружаем компьютер.

Теперь можно приступать к установке Microsoft .NET Framework заново. Обязательно скачивайте дистрибутив с официального сайта.
Не лицензионный Windows
С учетом того, что.NET Framework как и Windows, продукт от компании Microsoft, то ломаная версия может быть причиной неполадок. Тут без комментариев. Вариант один — переустановка операционной системы.
На этом все, надеюсь, что ваша проблема благополучно решилась
